
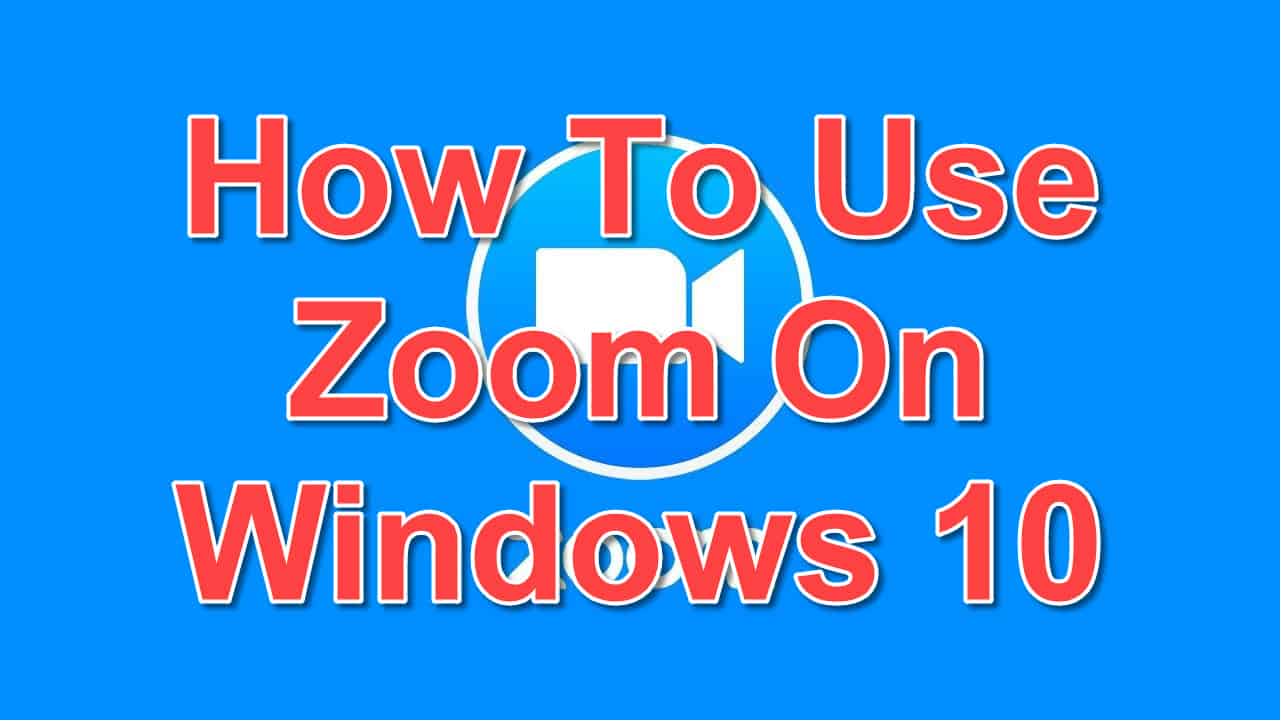
Recording: You can record your meetings or events too.Screen sharing: Meet one-on-one or with large groups and share your screen with them so they can see what you see.The free plan, however, allows you to host video conferences of up to 40 minutes and up to 100 participants. Group video conferences: Host up to 1000 participants (if you purchase the Enterprise plan).One-on-one meetings: Host unlimited one-on-one meetings even with the free plan.Zoom Rooms require an additional subscription on top of a Zoom subscription and are an ideal solution for larger companies. Meanwhile, a Zoom Room is the physical hardware setup that lets companies schedule and launch Zoom Meetings from their conference rooms. You can join these meetings via a webcam or phone. A Zoom Meeting refers to a video conferencing meeting that's hosted using Zoom. When people are talking about Zoom, you'll usually hear the following phrases: Zoom Meeting and Zoom Room.

Over half of Fortune 500 companies reportedly used Zoom in 2019 and during 2020 it hit even greater heights, racking up 227 per cent growth over the year. Press Spacebar to turn the selected option on or off.Zoom is a cloud-based video conferencing service you can use to virtually meet with others - either by video or audio-only or both, all while conducting live chats - and it lets you record those sessions to view later. You hear: "More." Press Enter, and then press the Tab key until you hear “Mouse pointer,” “Keyboard focus,” “Text cursor,” or “Narrator cursor,” followed by “unchecked” or “checked.” Press the Tab key until you hear "View," followed by the current view setting. Press the Tab key once. Press the Windows logo key + Ctrl + M to open the Magnifier settings view. If you are using Narrator and a keyboard:
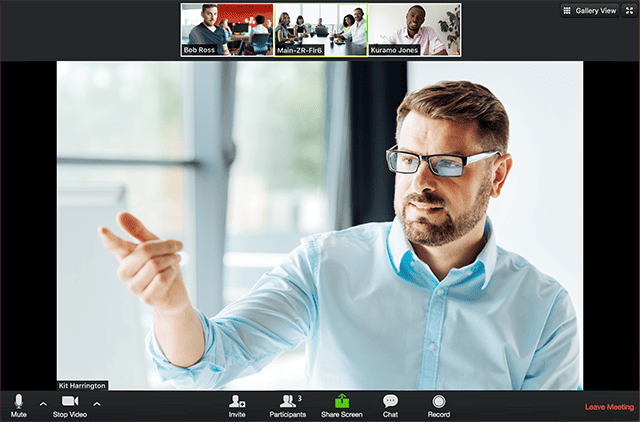
Select View, and then under Have my Magnifier follow, select or unselect the Mouse pointer, Keyboard focus, Text cursor, and Narrator cursor checkboxes according to your preferences. These settings can be selected in any combination you like. If you are using a mouse, select Start > Settings > Accessibility > Magnifier. Depending on how you navigate Windows, you may want to change the default Magnifier behavior so that it only follows the Narrator cursor, for example. These settings are something you should experiment with to see what works best for you.


 0 kommentar(er)
0 kommentar(er)
